

You basically need to go to the formatting area where you can remove the border at the bottom of the paragraph. Depending on the version of Word you are using, the options might be slightly different. Keep in mind, the horizontal line is a border at the bottom of the paragraph.īesides the Ctrl+Q method, which I find much easier to remember, you can also use the Word ribbon to delete the paragraph border. If you are not sure, just move it to the beginning of the line just above the line that you can’t delete so you can get rid of the border. It really doesn’t matter where you put the cursor above the horizontal line, as long as it’s within the paragraph. For example, if you want to delete the line with the tildes, move your cursor somewhere in the line above the tildes, let’s say, at the beginning of the line before the first tilde (pronounced “till-duh” but sometimes called squiggle, or twiddle), then use Ctrl+Q to delete the line. Simply move your cursor anywhere in the paragraph above the line that you want to delete, and then use Ctrl+Q. The easiest way to get rid of it is to use the Ctrl+Q combination on your keyboard. What you’ve experienced is the default behavior in Word that you can change.
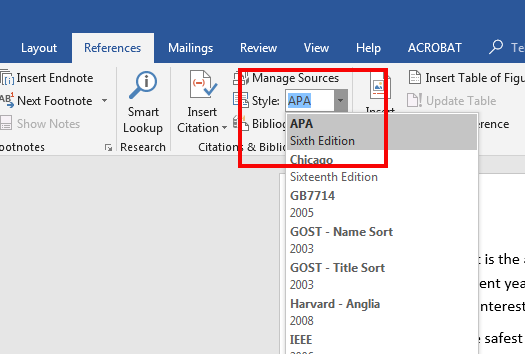
If you keep pressing the Enter key, you keep on creating a new paragraph that contains the border at the bottom of the paragraph. The horizontal line is actually a border created by Word at the bottom of the paragraph. After you hit the Enter key, you won’t see the 3 characters that you typed, you will only see the horizontal line that can’t be deleted. In the image below, I typed each of the above characters 3 times, without a space between them, and hit the Enter key. If you type 3 of the following characters consecutively in a blank row, that doesn’t have any text, and then press the Enter key, Word creates a border around that paragraph. However, I’ve tested it only on the newer versions of Microsoft Word, up to Word 2019.įirst let me explain what’s going on. The solution works in most, if not all, versions of Microsoft Word.
HOW DO I REMOVE ALL ENDNOTES IN WORD 2016 MOVIE
It’s like Jason in the movie Friday the 13th, you just can’t kill him. Even if you select the area that contains the line, you just can’t delete it. Remember, the line behaves as if it were “invisible” to Word. Now there is absolutely no way for you to go down below the line and add any text. You just created yet another serious problem for yourself. Let’s say you delete all the text below the line (the second paragraph in the above image). Don’t bother copying these paragraphs to a new Word document because you will be copying the problem to the new document. The bold line is practically invisible to Word and Word can’t delete what it can’t see. If I create some space above and below the bold line, select the area above and below the line with my mouse and then delete the entire area, it sure will delete the line. If my cursor is above the thick line at the end of line 4, pressing the Enter key simply moves the horizontal line down.
HOW DO I REMOVE ALL ENDNOTES IN WORD 2016 SERIES
I typed a series of underscores and then pressed the Enter key, which created a bold line. The problem is only experienced when you do this on a blank line (see 5th line). If you were to add a series of underscores on a line that has text (see third line), and then hit the Enter key, there won’t be a problem. As soon as you hit the Enter key, the disaster strikes because now you can’t delete the line. On a blank line in Microsoft Word, you enter a series of underscores, perhaps to create a line like the one in the image below to separate the two paragraphs. The fix is so easy even a cave man can do it….as long as he’s comfortable with using a mouse and keyboard, of course.

In my opinion, it’s one of the most irritating things in Word that I have ever encountered. Have you ever run into a situation in Microsoft Word where you somehow ended up with a horizontal line that you absolutely can’t delete? In this article I will show you what can cause this situation and what you can do to fix the problem.


 0 kommentar(er)
0 kommentar(er)
